With the news that Dropbox managed to leave every single user account wide open for four hours, it’s time to review encryption options.
We are fans of Dropbox here at Securosis. We haven’t found any other tools that so effectively enable us to access our data on all our systems. I personally use two primary computers, plus an iPad and iPhone, and with my travel I really need seamless synchronization of all that content. I always knew the Dropbox folks could access my data (easy to figure out with a cursory check of their web interface code in the browser), so we have always made sure to encrypt sensitive stuff. Our really sensitive content is on a secure internal server, and Dropbox is primarily for working documents and projects – none of which are highly sensitive.
That said, I’m having serious doubts about continued use of the service. It’s one thing for their staff to potentially access my data. It’s another to reveal fundamental security flaws that could expose my data to the world.
It’s unacceptable, and the only way they can regain user trust is to make architectural changes and allow users to encrypt their content at the client, even if it means sacrificing some server capabilities. I wrote about some options they could implement a while ago, and if they encrypt file contents while leaving metadata unencrypted (at least as a user option), they could even keep a lot of the current web interface functionality, such as restoring deleted files.
That said, here are a couple easy ways to encrypt your data until Dropbox wakes up, or someone else comes out with a secure and well-engineered alternative service.
(Update: Someone suggested Spideroak as a secure alternative… time to research.)
- Warning!! Sharing encrypted files is a risk. It is far easier to corrupt data, especially using encrypted containers as described below. Make darn sure you only have the container/directory open on a single system at a time. Also, you cannot access files using these encryption tools from iOS or Android.
- Encrypted
.dmg(Mac only): All Macs support encrypted disk images that mount just like an external drive when you open them and supply your password. To create one, open Disk Utility and click New Image. Save the encrypted image to Dropbox, set a maximum size, and select AES-256 encryption. The only other option to change is to use “sparse bundle disk image” as Image Format. This breaks your encrypted ‘disk’ into a series of smaller files, which means Dropbox only has to sync the changes rather than copying the whole image on every single modification. This is the method I use –. to access my file I double-click the image and enter the password, which mounts it like an external drive. When I’m done I eject it in the Finder. - TrueCrypt (Mac/Windows/Linux): TrueCrypt is a great encryption tool supported by all major platforms. First, download TrueCrypt. Run TrueCrypt and select Create Volume, then “create an encrypted file container”. Follow the wizard with the defaults, placing your file in Dropbox and selecting the FAT file system if you want access to it from different operating systems. If you know what you’re doing, you can use key files instead of passwords, but either is secure enough for our purposes.
Those are my top two recommendations. Although a variety of third-party encryption tools are available, even TrueCrypt is easy enough for an average user. Additionally, some products (particularly security products such as 1Password) properly encrypt anything they store in Dropbox by default.
Again, be careful. Don’t ever open these containers on two systems at the same time. You might be okay, or you might lose everything. And (especially for TrueCrypt) you might want to use a few smaller containers to reduce the data sync overhead. Dropbox attempts to only synchronize deltas, but encryption can break this, meaning even a small change may require a recopy of the entire container to or from every Dropbox client. And Dropbox may only detect changes when you close the encrypted container, which flushes all changes to the file.
I really love how well Dropbox works, but this latest fumble shows the service can’t be trusted with anything sensitive. If their response to this exposure is to improve processes instead of hardening the technology, that will demonstrate a fundamental misunderstanding of the security needs of customers.
The alarm went off – let’s see if they hit the snooze button.
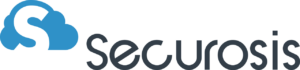
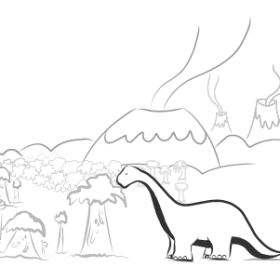

Reader interactions
5 Replies to “How to Encrypt Your Dropbox Files, at Least until Dropbox Wakes the F* up”
I recently encountered DigitalQuick in the couple of online review articles. I guess this is brand new Dropbox encryption service. It offers easy encryption and permission control which interests me. And most of all it works very tight with Dropbox. You can apply security directly to Dropbox folder.
http://www.digitalquick.com
This article has the best solution for Mac users!
The encrypted .dmg solution is brilliant!!! Thank you.
I will repeat my steps for people that are less technical:
1. Open the “Disk Utility” app from the Launchpad.
2. In the “Disk Utility” click “New Image”.
3. Set the properties of the new image:
i. “Save as”: Choose where to put it. It will be saved as a single file with the name you will give it.
ii. “Volume Name”: Pick a name for it. This name will be visible when the image is mounted in Finder (like the name of a disk on key).
iii. “Volume Size”: Pick a size for the image. You can choose even 100GB, however the actual file will be much lighter since it expands only when you put files in it. NOTE that as the size gets bigger, the initial size of the file will be bigger too…
iv. “Volume Format”: I picked the default (Mac OS Extended (Journaled))
v. “Encryption”: Pick “256-bit AES encryption”.
vi. “Partitions”: I picked the default (No partition map).
vii. “Image Format”: Pick “sparse bundle disk image” if you want (and you do) to split the image file into many small files. NOTE that it still will be visible to you as one file (actually it is a folder..). As the author said, if you don’t choose this option, every little change you will made to the image will change the entire image in a way the Dropbox will have to sync it all (and you don’t want to sync 100GB every save you do).
It’s been almost a year since this was written. Now that dropbox has encryption on their end (http://www.dropbox.com/help/27), how can I use encryption on my local machines in a way that’s compatible with syncing?
SecretSync is an interesting add-on to dropbox, it allow for auto encryption of data stored in your dropbox. Now it’s not perfect but interesting never the less – still in beta but free for now (require Java)..
http://getsecretsync.com/ss/getstarted/
If people were able to write files as well as read them, it’s worth checking that nothing nasty was added to your directory (or that any existing files weren’t infected).
And of course, if anything was just deleted you want to be sure you’ve got somewhere else to restore it from.